『FX自動売買の仕組みとVPS・MT4・EAの設置方法と使い方』について解説します。
FXの自動売買と言っても、やり方は色々ありまして、例えば証券会社が環境を全て準備した「シストレ」や「コピートレード」などは、クリック一つでパパっと始められるという手軽さは良いですよね。
ですが、色んなところでお話ししている通り、それらはおすすめできません。
自分で長期のバックテストができないために、過去の金融危機などを本当に安全に乗り切ってきたトレードシステムなのかが分からないからです。ウソもつけます。
ですが、自分でEA(ソフト)を入手して自動売買を行うタイプは、自分の好きな条件で長期のバックテストができますので、その自動売買の素性や能力をつかみやすいのです。
そうすれば、安心して長期運用できますし、他のEAと組み合わせてポートフォリオも組みやすいのです。
また、証券会社の用意しているシステムトレードは、やたらと売買回数が多く、お客様のことよりも自分たちの手数料稼ぎが目的なのは見え見えです。
ということで、私が最も信頼している自動売買のシステムである、MT4とEAを使った自動売買の仕組みを解説します。
下の図をご覧ください。
上図は、あなたのパソコンでVPSとMT4とEAを使う時のイメージ図です。
VPSとは何か?
VPSは簡単に言いますと、レンタルサーバー会社さんのパソコンの一部機能を貸りて、それを自分のパソコンから遠隔操作できるサービスのことです。
仮想専用サーバーということで、「virtual private server(バーチャル・プライベート・サーバー)」の略で、VPSと呼びます。
ですので、自動売買のソフトをあなたのパソコンで稼働させる必要はありません。
自分のパソコンでも自動売買はできるのですが、平日は24時間ずっと回しっぱなしにしないといけませんので、電気代も掛かるし、停電や家族がいじってしまうと止まってしまいます。
パソコンも消耗して寿命が短くなるわけですから、安い料金でVPSを使えるのであれば、それに越したことはありません。
バックテストを自分でしたい場合は、もちろん自分のパソコンにMT4とEAをセットしてテストできます。バックテストは数分で終わりますし、チャートでの分析もしやすいので、バックテストは自分のパソコンで行うことをおすすめします。
MT4とは何か?
MT4は、例えばゲームでいうところの「ゲーム機本体」みたいなものです。
「Meta Trader(メタトレーダー)」の略でMT、4などの数字はプログラミング仕様の違いみたいなもので、5もありますが、あまり需要は無く、長い歴史と安定感のある4がいまだにずっと使われています。
パソコンやVPSの容量がある限り、何個でもMT4を設置できます。
MT4は、証券会社の口座番号とパスワードを入力することでログインでき、証券会社の売買システムに接続され、トレードができます。
ですので、証券口座1つにつき、MT4を1つ設置するのが一般的です。
EAとは何か?
EAは、例えばゲームでいうところの「個別のゲームアプリ(ソフト)の種類」みたいなものです。
「Expert Advisor(エキスパートアドバイザー)」の略で、EAです。
MT4の中に何個でもEAを入れて同時に稼働させることができますが、EA1つごとに為替チャートを1つ開いてそこにEAを設置するため、あまりに多すぎたりVPSの能力が低い場合は作動に支障が出ます。
1つのMT4の中に、15個から20個くらいのEAが無難です。
ロジックの違うEAを複数同時に運用すれば、リスクの分散もできますし、作動にも悪影響はありません。
また、EAにはマジックナンバーと言って、オーダーの識別番号が違うのですが、たまに別の作者さんとかぶってしまったり、同じEAを別の通貨ペアで使いたい場合もありますので、そういう時は注意が必要で、オーダーが正しく入りません。
ですので、番号を任意で変更できるようになっています。(詳しくは後述)
ここまでざっと概要だけお話ししてきましたが、ここからは個別に具体的に、設置方法や使い方を解説していきます。
VPSの選び方・設置方法・使い方
VPSは、安定性を考えると基本的には有料サービスの利用をおすすめします。
特に、FX専用VPSを展開している「使えるねっと」というサーバー会社さんです。
もしくは、「お名前ドットコム」なんかも有名です。
ゲムフォレックスでも無料のVPSがあるのですが、50万円以上の残高をキープできないと有料に切り替わってしまいます。(口座から費用が引かれる)
また、設置できるMT4の数が少ないのと、日本語版のMT4が使えず英語版のみになります。
私のほうの解説ページでは、日本語版と英語版の画像を一緒に掲載して解説しますので、問題はないとは思いますが、ちょっと抵抗感はあるかもしれません。
また、結局50万円以下の小資金の方は使えませんし、80万円以上あったら口座(ポートフォリオ)を二つに分けていただきたいですし、それ以上の資本金ならもっと口座数(ポートフォリオ)を分散するべきですので、どっちみち複数のMT4が設置できる有料VPSのほうが良いです。
それでは、無料、有料ぜんぶ解説していきます。
■ゲムフォレックスの無料VPSの申し込み方法
下図のように、ゲムフォレックスのマイページにログインすると一番上のところに掲載されています。
そこには、「今すぐお申込み」のボタンがありますが、それはクリックしないでください。
パソコンの初期設定で開くメールソフトが立ち上がるだけですので、意味がありません。
ゲムフォレックスのアカウントを取った時に登録したメールアドレスから送信しないと許可されませんので、例えばGメールやヤフーメールなら、そのアプリから送信しないといけません。
そして、
「vpsregister@merrickmirror.com」宛へ、件名に”GEMFOREXのVPSサービス申し込み”と記載いただき送信ください。」
とありますので、あて先のメールアドレスと件名をコピペして間違いなく送ってください。
スタッフさんが手動で設置しますので、数時間から数日はかかります。メールで設置完了通知が届きますので、それまで待ちましょう。
下図のような通知が届きます。
※ゲムフォレックスのVPSは、MT4もすでに設置した状態で、もらえます。
■「使えるねっと」の有料VPSの申し込み方法
「使えるねっと」というサーバー会社のVPSは、FX専用をうたっています。
そういう通り、稼働は安定していて、私の経験上では過去に一度もMT4の機能がエラーになったことはありません。
ただし、遠隔操作での表示操作については、日本時間の夜中に重くなる時があります。
でもそれは、MT4の作動とは別で、あくまで遠隔操作する自分のパソコン上での表示のことです。
トレード自体は問題なく作動していますので、ご心配ありません。時間を少しおいてみると、また普通に使えます。
それと、「使えるねっと」はキャンペーン時に申し込むと、とても安く使えます。(通常時でも安いですが)
他のレンタルサーバー会社も比較してみましたが、やっぱり「使えるねっと」が一番良いでしょう。
↑これをクリックしてください。
使えるねっとのトップページが表示されますので、メニューバーの中にある「FX専用VPS」をクリックします。
すると、下図のような画面が現れます。
下の方にスクロールしていくと、以下のようにプランの選択が3つ出てきます。
推奨されるMT4の設置数は、
シルバーが1つ以内、ゴールドが3つ以内、プラチナが5つ以内となっています。
1個くらいは追加しても問題ないですが、シルバーとゴールドは、1個追加したら容量の残がかなりカツカツになってしまいました。
プラチナのほうは、8個ほど入れましたが、まだまだ余裕があります。
どれを選ぶかはちょっと悩むところですが、例えば「初期資金が30万円から50万円くらいで、しばらくは増やせない」ということでしたら、やっぱりシルバーになるでしょう。
口座数(ポートフォリオ)をドンドン増やしていけば安定しますので、いずれはVPSのグレードを上げたいですが、資金量からすると、利益が出てもVPSの費用が高いと意味が無くなってしまいます。
そういう場合は、最初はシルバーにして、がんばって貯金し資本金が増えて口座を追加できるようになったら、そこで追加でゴールドなりプラチナも契約すると良いです。
異なる複数のプランを契約しても、一つのユーザーアカウントで一元管理できますので、追加で契約しても問題ありません。
ちなみに私は全プラン持っていて、さらにプラチナは二つ持っています。今後も増やします。
さて、ほかに例えば、初期資金が80万円~100万円ならゴールド、200万円以上ならもうプラチナにしたほうが良いでしょう。
ということで、お好みのプランが決まったら、お申込みボタンをクリックして先に進んでください。
すると、下図のような画面になります。
右のほうに、「ご購入」というリンクがありますので、契約期間をお好みで決めてそのリンクから進みます。
すると、下図のような画面になります。
「追加でバックアップサービスに加入しませんか?」みたいな勧誘になりますが、関係無いので要りません。
一番下の所に選択肢がありますので、「追加サービスは必要ありません」にチェックを入れて下さい。
すると、下図のような画面に切り替わります。
先ほどの勧誘の部分が消えますので、『続ける』をクリックして進みます。
すると、下図のような画面になります。
はじめて「使えるねっと」をご利用されると思いますので、ログイン情報(アカウント登録情報)を入力します。
※この登録に限らず、ネット活動すべてにおけることですが、ログインIDやパスワードはきちんと管理されてください。
一番良いのは、ワードやエクセルやメモ帳などに、打ち込みをして、それを登録画面にコピペすると良いです。
そうすれば、入力間違いも、忘れもありません。
すべて記入されたら、下の左に、「規約に同意します」のチェックを入れて、「注文を確定する」をクリックします。
あとは、案内通りに決済を最後まで済ませてください。
決済が完了し、スタッフさんがVPSを設置すると、数時間以内に下図のように5つほどメールが届きます。
その中に、「【使えるねっと】FX用VPSサービス開始のご連絡」がありますので、それが届いたら、VPSの手続き関係は全て終了となります。
VPSに接続するためのデータを取得する
ゲムフォレックスのVPSを申し込みされた方は、下図のように設置完了通知メールを開いておきましょう。メールの中にVPSへの接続情報が記載されています。
「使えるねっと」のVPSを契約された方は、コントロールパネルにログインしましょう。
↑これをクリックすると、下図のようなログイン用画面が現れます。
申し込み時に登録したログインIDとパスワードでログインしてください。
すると、下図のような画面になります。
まず、右上のほうに「契約」の選択肢がありますので、矢印をクリックして選択肢を表示し、あなたが契約されたVPSを選択します。
次に、メニューの中にある「VPS」のリンクをクリックします。
すると、下図のような画面になります。
上図のような画面が現れますが、上の所に黄色い枠の警告が出て
「(!)サーバー●●●にパスワードが設定されていません」と案内されますので、「パスワード設定」のリンクをクリックして下さい。
その警告がもし出ていない場合は、下の所にある「クレデンシャル編集」をクリックしても同じようにパスワード設定できます。
※ここで言う「パスワード」とは、使えるねっとのアカウントパスワードのことではなく、VPSごとの接続用パスワードのことです。
すると、下図のような画面が現れます。
上図のような送信フォームが出ますので、パスワードを決めて入力します。
※他の所でもお話ししていますが、重要なIDやパスワードは直接打ち込むのではなく、ワードやエクセルやメモ帳などに打ち込んで上書き保存してから、それをコピペで入力すると打ち間違いや忘れが無くて良いです。
※パスワードは必ず8文字以上で、英字の大文字・英字の小文字・数字・記号をすべて含むものに設定してください。(この記事を書いた後にルールが変更されているかもしれませんので、注意書きをよく読んでください。)
例→ FY1sG!k45L
この条件を満たさないパスワードで「送信」をクリックした場合、「パスワードのリセットが実行中」という表示のまま設定が完了できません。
この状態になると、再度設定ができるまで時間がかかりますので注意してください。
■お名前ドットコムでも良いです
「有名だから、お名前ドットコムのほうが良いな♪」
と言う方や
「大手だから安定感があるのでは?」
と言う方は、「使えるねっと」ではなく、「お名前.com デスクトップクラウド for FX」でも良いでしょう。
こちらは少し費用が高いですが、大手としてのアフターフォローだったり安定性を求めるのであれば、こちらがよろしいでしょう。
![]() ↑このバナーをクリックしてお申し込みを完了されてください。
↑このバナーをクリックしてお申し込みを完了されてください。
お名前ドットコムの場合は、お申し込みがスムーズに進むように説明文などが現れたり動きで知らせてくれますので、
画面に出たアドバイスや説明に沿って進めていただければ大丈夫ですので、ここでは説明を割愛いたします。
各プランごとのMT4の稼働数の目安ですが、下図をご参考にされてください。
それでは、ここまででVPSの申し込みが完了いたしましたので、ここからは、実際に自分のパソコンからVPSに接続して、MT4やEAを設置していきます。
■パソコンからVPSへ接続設定をします
下の図をご覧ください。
お使いのパソコンの左下にある、Windowsのマークをクリックします。
次は、パソコンのタイプが新しい場合と古い場合で若干異なります。
新しいタイプの場合は、すぐにプログラムメニューが現れますので、「Windowsアクセサリ」をクリックし、その中に表示された中から「リモートデスクトップ接続」をクリックします。
古いタイプのパソコンは、Windowsのマークをクリックしてから、「すべてのプログラム」をクリックしてから「Windowsアクセサリ」を探してください。
さて、そうしますと、下図のような画面が現れます。
「IPアドレス入力」のお話をするまえに、ちょっと小ネタです。
リモートデスクトップ接続はこれから頻繁にすることになりますので、パソコンの下のタスクバーにピン留めしておくと良いです。
リモートデスクトップ接続をすると、上図のようにパソコン画面の一番下に、パソコンマークが出ますが、それがリモートデスクトップ接続のアイコンです。
それを右クリックすると選択肢が出ますので、「タスクバーにピン留めする」をクリックしましょう。
そうすると、リモートデスクトップ接続を閉じてもそこにアイコンがいつもありますので、次回からはそれをクリックするだけでリモートデスクトップ接続画面が現れます。
さて、お話し戻りまして「IPアドレス」の入力です。
IPアドレスはどこに書いてあるか?ですが、ゲムフォレックスのVPSはメールに、使えるねっとのVPSはコントロールパネルに書いてありますので、それをコピペします。
コピペしましたら、「オプションの表示」をクリックします。
すると、下図のような画面になります。
「ユーザー名」の所に、「Administrator」と入力してください。
必ず半角です。先頭のAだけ大文字で、他は小文字です。
そして、「接続」をクリックします。
すると、初回だけ下図のように「接続しますか?」と警告画面が出ますので、「このコンピュータについて今後確認しない」にチェックを入れて、「はい」をクリックします。
すると、下図のような画面になります。
初回だけ資格情報を求められます。
「パスワード」のところは、使えるねっとのVPSパスワードで設定したものです。
ゲムフォレックスVPSの場合は、メールの中に記載されているパスワードになります。
そして、「OK」「接続」をクリックします。
すると、下図のように、リモートデスクトップ接続画面が現れ、パソコンの中にもう一つパソコンができたみたいな感じになります。
また余談ですが、初回に起動した時やメンテナンスなどで再起動した場合は、下のように「SERVER MANAGER(サーバーマネージャー)」みたいなアプリが出ている時がありますが、要りませんので(×)で閉じてください。
ということで、以上で無事にリモートデスクトップ接続ができました。
大変お疲れさまでした。
次はMT4の設置と初期設定になります。
MT4の設置と初期設定
お話し済みのように、ゲムフォレックスVPSの場合は、申請して完了通知メールをもらった時点で、すでにMT4を1つ設置してくれています。
「自己責任で2つまで追加可能です」とのアナウンスがありますが、ギリギリも危ないですので、やるとしたら1つ追加して、合計2つまでにしておきましょう。
使えるねっとVPSのほうは、MT4は最初から全部自分で設置しないといけません。
シルバー・ゴールドは推奨値プラス1つ、プラチナのほうは推奨値プラス3つ4つくらいは余裕で追加できます。
推奨値以上に追加する場合は、為替市場が動いている時間帯(平日)に、コントロールパネルにログインして、CPUやRAMの使用率のメーターを見て判断しましょう。
例えば、MT4が少なめでも、やたらEAを多く入れてチャートがたくさん開いているとそれに比例して重くなります。
それでは、さっそくMT4を設置してみましょう。
まずは、ゲムフォレックスのほうから、専用のMT4インストーラーを取得します。
すでに他社ブローカーのMT4を持っている人もいるかもしれませんが、ゲムフォレックス仕様のMT4でないとダメですので、最初から取得し直しましょう。
↑これをクリックすると、下図のようにログイン用画面がありますが、一番下の方までスクロールで進んでください。
すると、フッター部分にリンクがたくさんあります。
その中に、「プラットフォーム」というカテゴリがあり、プラットフォームの中に「PC対応MT4」とありますので、そのリンクをクリックします。
すると、下図のような画面になりますので、「今すぐ!GEM MT4(MetaTrader4)PC用をダウンロード」のボタンをクリックしてください。
すると、下図のような画面になりますので、「ファイルを保存」をクリックしてください。
すると、下図のように、あなたのパソコンのダウンロードフォルダ内に、「new-mt4setup」というアイコンがあるはずです。
上図のように、そのアイコンを右クリックすると選択肢が現れますので、「コピー」をクリックします。
そして、パソコンのデスクトップ画面のどこでも良いので、右クリックし、選択肢の中から「貼り付け」をクリックして下さい。
そうしましたら、お使いになるVPSに接続し開いてください。
VPSが開いたら、下図のように、先ほどパソコンのデスクトップ画面に貼り付けた「new-mt4setup」のアイコンをまたコピーし、VPSのデスクトップ画面のどこでも良いので貼り付けてください。
(ゲムフォレックスVPSは英語なので「Paste」が貼り付けです)
貼り付けたら、VPS側の「new-mt4setup」のアイコンをダブルクリックしてください。
すると、VPS内に下図のような画面が現れますので、「はい、上記の全てのライセンス条項に同意します」にチェックを入れてから、「設定」をクリックしてください。英語版のほうも同じ位置にありますので、チェックを入れて「Settings」をクリックします。
すると、下図のような画面になります。
証券会社ごとにフォルダを分けて管理したほうが良いので、そのために新しくフォルダを作ります。
「参照」をクリックします。英語版の方は「Browse–」です。
すると、下図のように「フォルダの参照」という画面になります。
上図のように、「ローカルディスク(C)」を左クリックしますと、選択肢が出ますので、その中の「Program Files(x86)」を右クリックします。
選択肢が出ますので、「新規作成」、さらにその中の「フォルダ」をクリックします。
英語版も同じように、下図のようにフォルダを作ります。
すると、新しいフォルダができて、下図のような画面になりますので、自分の分かりやすいフォルダ名を決めて管理します。
文字は、半角の英字と半角の数字が使えますが、シンプルな方が良いでしょう。
例えば、「gem」とか「GEMFOREX」などです。半角であれば大文字でも小文字でもどちらでもOKです。※全角にならないようにご注意!
例として「GEMFOREX」で作ってみましょう。
「GEMFOREX」と入れてOKをクリックしますと、最初の画面に戻ります。
¥のマークを挟んで、「GEMFOREX」となっていれば良いです。(英語版は¥ではなく逆スラッシュの斜め線が入ります。)
そうしましたら、今度は、口座別のフォルダを作ります。
上図のように、「¥GEMFOREX」の右隣りに、もう一つ¥マークをコピペして、好きな英数字でフォルダ名を決めます。
例として「GEM1」としましょう。二個目の口座なら「GEM2」などにすると分かりやすいです。
これも、半角の英字と半角の数字が使えますので、間違って全角にしないことです。
(※英語版は¥ではなく逆スラッシュの斜め線をコピペで入れます。)
そして、その下の枠に「プログラムグループ」とありますが、そこにも同じ「GEM1」と入れます。
また、その下に「オープンMQL5.comunyityウェブサイト」とありますが、関係ない勧誘で不要ですので、チェックを外します。
そして最後に、「次へ」(英語版は「Next」)をクリックします。
すると数秒後に、下図のような画面になります。
上図のように、「完了」(英語版は「Finish」)のボタンが出現したらクリックして下さい。
そして数秒間待ちますと、以下のような為替チャートなどが混じった画面が出てきますので、そこまで表示されたらインストールは完了です。
最初に、デモ口座の申請画面が出ますが、要りませんので(×)で閉じます。
それを閉じると、今度は口座のログイン画面が出ますが、今はログインしませんのでそれも(×)で閉じます。
英語版も同じく下図のように口座のログイン画面は閉じます。
さて、そうしましたら、ここから初期セッティングをしたり、要らない余計な部分を閉じたりの作業をしていきます。
まずは、VPSの画面の中に、一杯一杯にMT4の画面が広がってしまっていますので、良い大きさに調整します。
下図のように、水色の部分がMT4の枠になっていますので、それを左下側にドラッグ&ドロップして、MT4の右端の角が見えるまで動かしてください。
MT4の右上の角が見える位置まで移動したら、あとは角の部分をドラッグ&ドロップして大きさを縮小しながらお好みの大きさに調整してください。
下図のような感じになります。(水色の枠がMT4の大きさです)
そうしましたら、上図のように、余計な物を整理していきます。見やすくしたり、動作が軽くなるようにします。
まず左上の所に「気配値表示」(英語版は「Market Wach」)のブロックがありますが、自動売買には要りませんので(×)で閉じてください。
次に、上の右寄りのほうに、虫眼鏡マークの右隣りに小窓が4つ並んでいるマークがありますので、それをクリックしてください。
そうしますと、現在設置されている為替チャートが整列表示されますので、全部(×)で閉じてください。
すると、下図のようにスッキリ整理されて使いやすい状態になります。
ここから最後のセッティングです。
下図のように、メニューの「ツール」(英語版は「Tools」)をクリックします。
すると選択肢が出ますので、「オプション」(英語版は「Options」)をクリックします。
すると下図のようにオプション画面になりますので、「エキスパートアドバイザ」をクリックします。
最初は左のようになっていますが、それを右のようにチェックし直してください。
「自動売買を許可する」にチェックを入れ、その下の二つは入ったチェックを外します。
「DLLの使用を許可する」と「WebRequestを許可するURLリスト」にチェックを入れます。
次は、下図のように、オプションメニューの中の「サーバー」を開き、「ニュースを有効にする」のチェックを外します。
また、「音声設定」を開き、「有効にする」のチェックを外します。
最後は必ず「OK」をクリックして下さい。
そうしましたら、最後にもう一度、オプションから「エキスパートアドバイザ」を開き、「自動売買を許可する」などのチェックが間違いないか確認しましょう。
では最後に、口座のログイン方法を説明いたします。
下図のように、MT4の左上に「ファイル」がありますのでクリックしますと、選択肢の中に「取引口座にログイン」がありますのでクリックします。
すると、上図の右のようにログイン情報を入力する画面が現れますので、ゲムフォレックスの「保有口座リスト」からデータをコピペしましょう。
①ログインIDは、口座番号です。数字だけコピペしてください。
②パスワードは、ゲムフォレックスの「初期PWD」をコピペしてください。(r)のほうではないのでお間違いなく。
③サーバーは口座番号の右に()で書いてある部分です。「GemForex-Live」とかLive2の選択肢が出ますので、ご自分の口座のものを選択してください。
最後に、「ログイン」をクリックしてください。
(英語版のログインも下図のように同じになります)
正常にログインできますと、下図のような画面になります。
一番上と、左のナビゲーターの中に、口座情報が表示されます。
また、右下の所に数字と棒グラフのようなマークが出ます。もし回線が正しく接続できていない場合は、そこに「回線不通!」というメッセージが出ています。
「回線不通!」の場合は、もう一度ログイン情報を確認し、ログインし直してみて、それでも間違いがない場合は、ゲムフォレックスのサポートに連絡しましょう。
最後に設置したMT4の整理です。
初期のままですと、下図のように「GemFX MT4」というアイコン名が勝手に付けられていますが、複数MT4を設置するとゴチャゴチャになってしまいます。
設置する時にフォルダを作って名前を作りましたよね。それと同じ名前にアイコンも変更しましょう。
そして、見やすい位置にドラッグ&ドロップで移動しましょう。
アイコンの名称変更は、右クリックすると選択肢が出ますので、「名前の変更」をクリックして、変えましょう。
それでは、以上でMT4の設置が完了しました。
大変お疲れさまでした。
EAを入れて実際に運用したり、その中でのMT4の使い方については、これから説明していきます。
EAの設置方法や使い方
無料EAを入手する方法自体は、別ページの『FX自動売買ソフトEAを無料で200個手に入れる方法!』で解説済みですので、EAのダウンロードは済んでいるものとしてお話ししていきます。
では、先ほどまでにVPSの接続とMT4の設置は済ませてありますので、さっそくEAを導入します。
下図のように、MT4の「ファイル」をクリックし、選択肢の中から「データフォルダを開く」をクリックします。(英語版も同じく)
すると、下図のような画面が開きます。ここからは英語版も日本語版も同じになります。
上図のようにデータフォルダを開きますと、その中に「MQL4」というフォルダがありますので、それをダブルクリックして開きます。
すると、またフォルダ群が現れますので、その中の「Experts」というフォルダをダブルクリックしてください。
すると、下図のような画面が現れますので、ここにEAのファイルをコピペします。
EAのファイルというのは、すべてファイル名が「●●●.ex4」となっています。
それを右クリックでコピーし、「Experts」のフォルダ内の空いた所ならどこでも良いので、貼り付けてください。
すると、下図のように貼り付けられたのが確認できます。
そうしましたら、次はチャートを開いてその中にEAを反映させていきます。
(先ほどまで開いていた「Experts」のフォルダですが、続けて他のEAも入れていく場合は、そのまま開いておいてください)
では、下図のように、MT4の「ファイル」をクリックし、「新規チャート」をクリックします。(英語版も同じように)
すると、下図のような画面になります。最初は6個だけ候補が出ていますが、そこに目的の通貨ペアが無い場合は、一番下の「Forex」にマウスオーバーすると、その他の全通貨ペアの候補がズラズラ~と出てきます。
今回は例として、USDCADを選んでみますので、クリックします。
すると、下図のようになります。
※目的の通貨ペアが無い場合の表示方法
マイナー通貨の場合、MT4のデフォルト状態では目的の通貨ペアが「新規チャート」の選択肢の中に無い場合があります。
例えば、GBP/AUD、GBP/CAD、GBP/NZD、EUR/NZDなどです。
その場合は、以下のように簡単に表示設定できます。
【表示方法】
下図のように、「表示」→「通貨ペアリスト」をクリックもしくはダブルクリックします。
そうしますと下図のように表示されますので、「Forex」の左にある「+」のボタンをクリックもしくはダブルクリックします。
そうしますと下図のように、通貨ペアがズラッと並んでいますが、
新規チャートで表示されなかった通貨ペアは、左にある「$」のマークが灰色になっているのが分かると思います。
その灰色の$マークを、クリックもしくはダブルクリックして金色に変えましょう。
そうしますと、下図のように$マークが金色に変わるのが分かると思います。
あとは、表示させたい通貨ペア全部の$マークを金色に変えて、「閉じる」をクリックすれば設定完了です。
これで「ファイル」→「新規チャート」の選択肢の中に、目的の通貨ペアが追加されます。
さてお話し戻ります。
取引通貨ペアと使用時間軸を選ぶわけですが、それはゲムフォレックスの各EAの説明ページを見ましょう。下図をご覧ください。
そこで指定されている通りの、通貨ペアと時間足(使用時間軸)を設定します。
取引通貨ペアですが、上図のように国旗の画像で表示されていますので、そこをマウスオーバーしてください。
そうしますと「usdcad」などのように通貨ペアが文字で表示されます。ちなみに「all」と表示された場合は「全通貨ペア対応」となります。
下図のように、もし5分足に設定したい場合は、メニューの中の「M5」をクリックします。すると、チャートのほうも「USDCAD,M5」に変わります。
他には、例えば時間足の指定が「1時間足」であれば、「H1」をクリックします。
次です。
下図のように、左にあります「ナビゲーター」の中に、「エキスパートアドバイザ」がありますが、その左横に「+や-」の小さい枠がありますが、それをクリックして「-」にしてください。
そして、「エキスパートアドバイザ」を右クリックすると、選択肢の中に「更新」がありますので、クリックして下さい。(英語版も同じ)
すると下図のように、先ほど「Experts」のフォルダ内にコピペしたEAのファイル名が現れます。
そのファイル名の所をマウスオーバーしてください。そうしますと、そのファイル名が最後まで全て表示されますので、最後の右の数字を見ましょう。
その数字が、ゲムトレードのEA番号と同じになっています。
さらに、EA番号と、ゲムトレードの各EAの説明ページのURL(ホームページアドレス)も同じになっています。
そして、そのように、EAが間違っていないか確認した上で、そのEAを下図のようにチャート上にドラッグ&ドロップします。
すると、下図のような画面になりますので、「全般」をクリックします。
「全般」の中に、「自動売買を許可する」があって、チェックが入っているはずですので、それを確認してから「パラメーターの入力」をクリックします。
すると、上図のような画面になりますので、必ずロット(Lots)だけは確認・調整してください。
ロットの決め方自体は、色んなページで解説していますので、それを参考に、資金量とバックテストの最大ドローダウンを加味しながら、決めてください。
一般的な目安としては、ご自分の資金量でバックテストした時に、最大ドローダウンが5%くらいになるようなロット数にするというのが目安です。
ですので例えば、初期資金30万円でロット0.01でバックテストした結果、最大ドローダウンが0.5%だったとしたら、ロットを10倍の0.10にすると最大ドローダウンも10倍の約5%になります。
また、例えば資金量が60万円で2倍なら、最大ドローダウンの%の割合は下がります(約2.5%になる)ので、さらにロットを2倍の0.20にできます。それで最大ドローダウンが5%くらいになります。
ただし、あくまでそれも大ざっぱな目安ですので、細かく見たければ、ロットを上げながら何度もバックテストしましょう。
また、%で見るのではなく、ドローダウンの金額を絶対値で見て、許容できるか判断することも大切です。
詳しくは以下のページをご参照ください。
さて、ロットの数字を変更する場合は、数字の所をダブルクリックすると青色で選択されますので、そこで数字を半角で打ち込んで、最後にパソコンのEnterキーを押してください。
EAによっては、ロットの入力箇所が1つだったり2つだったり、10個だったりしますので(ロジックごとにロットが設定できるEAの場合)、Lotsの文字が入っている所を探して見落とさないようにしましょう。
ロットの行の頭には、水色の札マークが付いています。
その他の項目は、基本的に変更する必要はありませんが、確認・変更しなければいけないケースもあります。
各EAのマニュアルを見ると、「ロット以外はデフォルトでかまいません」と普通は説明されていますので、そのままで良いです。
ただし、「自動複利」になっていたり、「同じEAを別の通貨ペアで、同じMT4内で複数使う場合」はマジックナンバーを変更しないといけません。
自動複利設定の確認と変更方法
EAによっては、ロット数を口座資金に合わせて自動調整する「自動複利」という機能があります。
その自動複利機能があるEAの場合は、パラメーターの入力画面で自動複利設定をON・OFFできる項目があります。
もともと自動複利機能が無いEAは、この項目は現れません。
下の図をご覧ください。
上図の中に、先頭に緑色のラベルが付いている「MM」という行があります。
それが自動複利設定の行です。
EAによっては、デフォルト(初期設定)で自動複利がONになっているものがあります。
作者さんのチューニング次第で色々ありますが、中には、ビックリするような大きすぎるロットでトレードするEAもあるので、そのままですとリスクコントロールしにくくなってしまいます。
もちろん、EAによっては『不調期回避戦略』が使いやすいタイプもありますので、適度なロット数なら自動複利に任せた方が良いタイプもあるのですが、慣れるまでは基本は複利は「自動」ではなく「単利」にしたほうが良いです。
単利とは、自分で手動でロットを設定することです。
口座残高が増えてきたら、自分で手動でロットを上げていくほうが無難です。
さて、自動複利設定をON・OFFする方法ですが、上図のように、「MM」の行を見ていただいて、その値が「true」になっていたら要注意で、それが「自動複利」の設定です。
「単利」に切り替えたい場合は、「true」の右にある矢印をダブルクリックしてください。
そうすると選択肢が二つ出ますので、「false」をクリックで選択し、パソコンのEnterキーを押すことで設定が切り替わります。
「false」が単利になります。
マジックナンバーの変更方法
「マジックナンバー」とは、そのEAのオーダーの管理番号です。
もし別のEAとマジックナンバーが同じだった場合、エントリーがどのEAの注文分か判別できなくなってしまい、誤作動を起こしてしまい危険です。
特に、「同じEAを別の通貨ペアで、同じMT4内で複数使う場合」は必ずマジックナンバーを変更しないといけません。
例えば、下図のEAの場合です。
ゲムトレードの個別説明ページを見てみると、上図のように「取引通貨ペア」がたくさん設定されているEAがあります。
①のほうは「all」ということで全通貨ペアに対応となりますし、②のほうは特定の複数の通貨ペアに対応となります。
優位性があってシンプルなトレードロジックの場合、けっこう色んな通貨ペアで機能しますので、こんなふうになっています。
つまり、同じMT4(同じ口座)の中で、
USD/JPYチャートを開いてこのEAを入れても良いですし、EUR/USDチャートを開いてこのEAを入れても良いわけです。
ただし、そうするとオーダーのマジックナンバーがかぶってしまい、正しく作動しません。
そこで、こういう場合に応じてマジックナンバーが変更できるようになっているのです。
下の図をご覧ください。
上図のように、「Magic」という行があります。これがマジックナンバーの行です。
変更したい場合は、ロットの時と同じく、数字の部分をダブルクリックし、青く選択し、数字を変えて最後にEnterキーで決定してください。
例えば同じMT4内で同じEAを3つ使う場合は、当然3つ目も別の数字にして、3つが全て違う数字になるようにしなければいけません。
数字は半角なら何でも良く、8ケタまでの範囲で自由に決められますが、あまりシンプルな数字にし過ぎると、今度はまた別のEAとかぶってしまうといけませんので、なるべく複雑にしましょう。
ということで、「パラメーターの入力」の確認・設定が終わりましたら、最後に必ず「OK」をクリックします。
これでEAがもう動き始めます。
機能している合図として、チャートの右上の所に、下図のように笑顔のマークが表示されます。
ちなみに、「全般」の設定で、「自動売買を許可する」のチェックを外して「OK」の設定をすると、自動売買は稼働しませんので、右上の笑顔のマークが、「への字口の怒った顔」のマークに切り替わります。そのEAは停止中ということになります。
では、次はEAを停止する方法です。
下図のように、チャート上のどこでも良いので右クリックして下さい。選択肢が現れますので、「エキスパートアドバイザ」の所をマウスオーバーしましょう。
すると、また選択肢が現れますので、「設定」をクリックします。
すると、最初に使った設定画面がまた現れますので、「全般」の中の「自動売買を許可する」のチェックを外して「OK」をクリックします。
すると、上図のように、チャートの右上の笑顔マークが、怒った顔に変わります。これでEAが停止ました。
英語版は下図です。
さて、私の投資戦略では、1つのMT4の中でたくさんのEAを同時に回すことでした。
今のままでは、1つのチャートがMT4の画面を占領している状況で、複数を管理するには分かりにくくなってしまいます。
また、チャートを最大化しておくとMT4の動きが重くなってしまいますので、最小化して整列させましょう。
下図をご覧ください。右上の所に小さい「-」のようなマークがありますので、それをクリックします。
すると上図のように、チャートが最小化されて小さく細長くなります。そして整列ボタンをクリックすると、小さくなったたくさんのチャート群がキレイに整列されます。
こうしたほうが管理しやすいですし、MT4が軽くなります。
また、チャートを大きくして見たい場合は、「□」のマークをクリックすると、最大化して表示されます。
同じように、口座数が増えると比例してMT4自体の数も増えていきます。
VPSにMT4をそのまま表示させておくと、重くなるし、見た目がゴチャゴチャになってしまいますので、MT4自体も最小化のボタンをクリックして小さくしましょう。(VPSの一番下のタスクバーに収まる)
もちろん、最小化していてもMT4もEAも作動はしています。
くれぐれも、「×」で閉じないようにしてください。
「×」で閉じてしまうと、チャートは消えますし、MT4も稼働しません。
MT4の場合は、VPSのウィンドウズの更新などでいったん「×」で閉じてしまっても、アイコンをダブルクリックでまた開けて、設定関係もそのまま全て残っていますので大丈夫ですが、EAはチャートが消滅してパラメーターの設定なども全部無くなってしまいます。
その場合は、また新規チャートを開いて、そこにEAをドラッグ&ドロップして、また設定をやり直してください。
例えば、『不調期回避戦略』を使っていて、フォワードテストの口座残高が直近の最高値を更新して、EAをいったん止めたい場合は、EAの「全般」の設定で「自動売買を許可する」のチェックを外して「OK」をクリックして停止しましょう。
「×」で閉じないことです。
ただし、EAを停止しても為替チャート自体は動いていますので、40個とかあまりに多すぎるとMT4が重くなるので、しばらく使わないのであれば、消したほうが良いでしょう。
他には、「×」で閉じるケースというのは、「このEAはダメだからもう使わない」という場合にも、チャートごと消してください。
さて、では実際にEAがトレードした時の、ポジションの表示や過去の取引履歴などを見ていきましょう。
下図のように、左下の「ターミナル」の中に「取引」(英語版は「Trade」)がありますのでクリックします。
すると上図のように、現在保有しているポジションが一覧で表示されます。(まだ決済されていない、エントリー中のポジションです)
下図のように、現在の含み損益なども表示されているわけですが、このままでは、どのEAの分なのか見えないので、表示させます。
どこでも良いので右クリックすると選択肢が現れますので、その中の「コメント」をクリックしてください。
すると下図のように、一番右の列がコメント欄に変わり、英数字が色々書いてあります。
上図の「コメント」の列には、「APP-数字-USR-11035・・・」などと書いてありますが、APPの右隣りの数字が、各EAの番号になります。
それによって、どのEAがどういうポジションを持っているかが分かります。
さて次です。
例えば、『不調期回避戦略』などでEAをいったん止めたい場合や、もうEAを使わないのでチャートごと消してしまう場合に、ポジションの保有がある場合についてです。
エントリーした後で、ポジションがまだ決済されていない状態でEAを停止した場合、ポジションは手動で決済してあげないと永遠に残ります。(指値などで注文が入っている場合は決済されます)
ですので、必ず手動で決済しましょう。
手動決済の方法ですが、下図のように、「損益」の列にある「×」のマークをクリックしましょう。
すると、下図のように初回だけ、「ワンクリック取引同意書」が表示されますので、「同意します」にチェックを入れて、「OK」をクリックして下さい。
そしてもう一回「×」のところをクリックしてください。
すると、そのポジションは成り行き決済されて消えます。
それでは続いて、決済が終わっている過去の取引履歴を見てみましょう。
下図のように、「ターミナル」の中の「口座履歴」(英語版は「Account History」)をクリックします。
次に、どの期間の履歴を表示させるかを設定します。
上図のように、どこでも良いので右クリックすると、選択肢が現れますので、「1か月」(英語版は「Last Month」)
をクリックして下さい。
この「1か月」というのは、過去1カ月間という意味ではなく、「今月」という意味です。
ですので、月初めに開いても履歴はほとんどありません。
他には、過去全ての「全履歴」(英語版は「All History」)も見れますし、
「期間のカスタム設定」(英語版は「Castom Period」)では年月日を指定してその間の分だけを表示させることもできます。
これを使うと、確定申告の時に楽です。
楽ですというよりは、他に取引証明書がありませんので、それを見ないといけません。
1年間の取引で得られた損益を確定申告しなければいけませんので、「●年1月1日から●年12月31日」で出力します。
さらにそこから、選択肢の「レポートの保存」(英語版は「Save as Report」)をクリックすると、その履歴がファイル化されて出力されます。
もし税理士さんから、「取引履歴を見せてください」と言われたら、それを見せると良いです。(他に取引証明書はありません)
また、そのファイルをメールで送ろうとすると開けない場合があるので、そういう時は、いったんワードで保存したり、さらにそれをPDFで保存すると良いです。PDFをメールで送りましょう。
さて、この口座履歴の画面ですが、お好みで整理する方法がまだあります。
下図のように、真ん中付近の「時間」(英語版はTime)のタブをクリックすると、決済日時の降順・昇順で並べ替えることができます。
上図では、左のほうにも「時間」がありますが、そちらのほうはエントリーの日時ですので、エントリー日時で並べ替えても意味はないと思います。
(「取引」のほうは現在保有しているポジションですので、エントリー日時順に並んでいます)
その他、下図のように、「コメント」(英語版はComment)のタブをクリックすると、EA番号ごとに固めて並べてくれますので、各EAごとの損益を見たい場合に良いです。
では、以上でEAの設置方法・使い方の解説を終わります。
その他、EAの選び方やバックテストのやり方などは、別ページで解説しておりますので、そちらをご覧ください。
さあ、ということで、ここまで長く解説してまいりました。
大変お疲れさまでした。
設定することがたくさんあって「イヤだな~、めんどくさいな~」と思われる方もいらっしゃるかもしれませんが、自分でEAをセットして管理したほうが、証券会社に悪用されなくて良いです。
冒頭でお話ししたように、証券会社の「シストレ」や「コピートレード」などは、完全なブラックボックスで、長期のバックテストで本当の能力や安心を確認することができませんし、オーダーの管理や手数料も不透明です。
それに比べて、MT4を使ったEAによるFXの自動売買は、設置や設定は一手間ありますが、運営全体を自分できちんと把握・管理ができて良いのです。
一つ一つ落ち着いてこなしていけば、簡単ですし直ぐに慣れます。
裁量トレードを身に付けるなどよりも、明らかに簡単で確実です。
それでは、これから頑張って資産を増やしていきましょう!

→ 優良EA100個&ポートフォリオ5個を無料プレゼント!
→ EAを無料で300個手に入れる方法!
→ 良いEAの条件と選び方
→ ポートフォリオとは何か?FX自動売買EAを複数同時に回す理由
→ 自動売買の仕組みとVPS・MT4・EAの設置方法と使い方










.png)



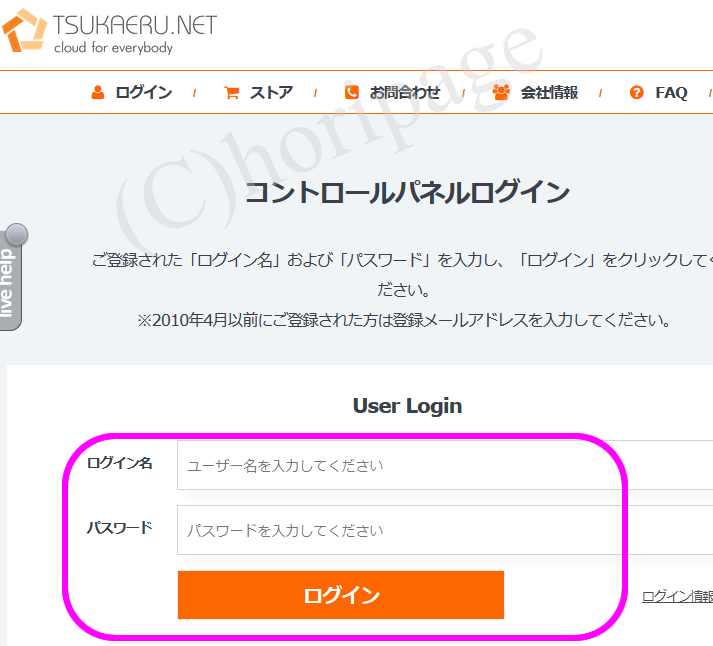
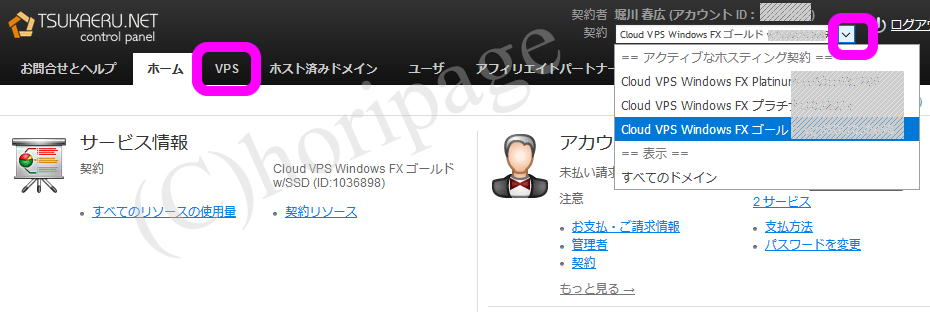


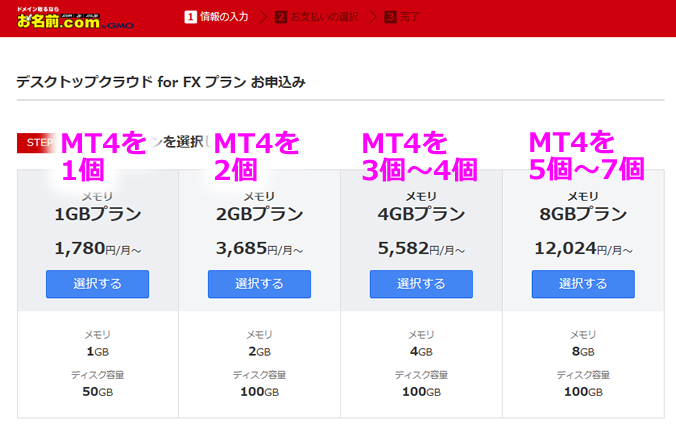
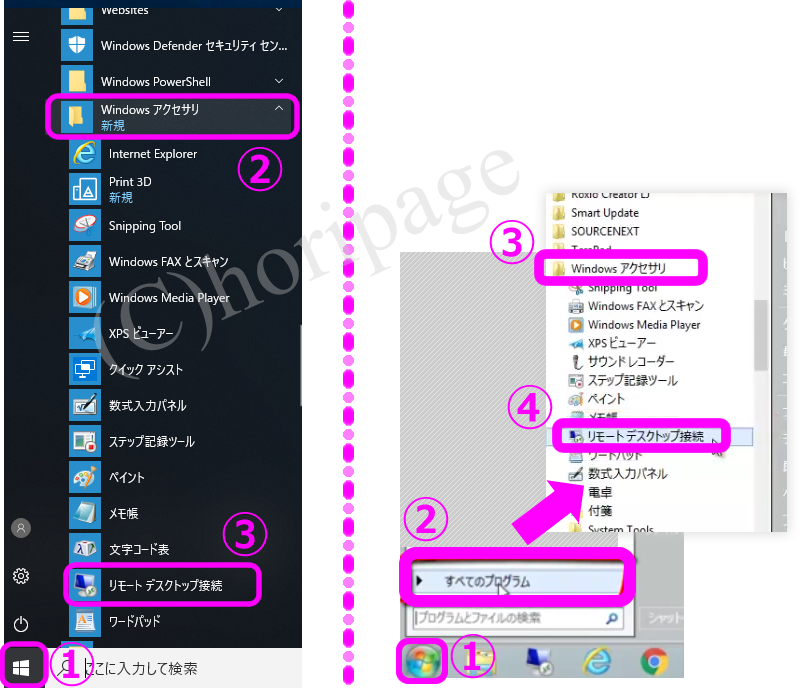
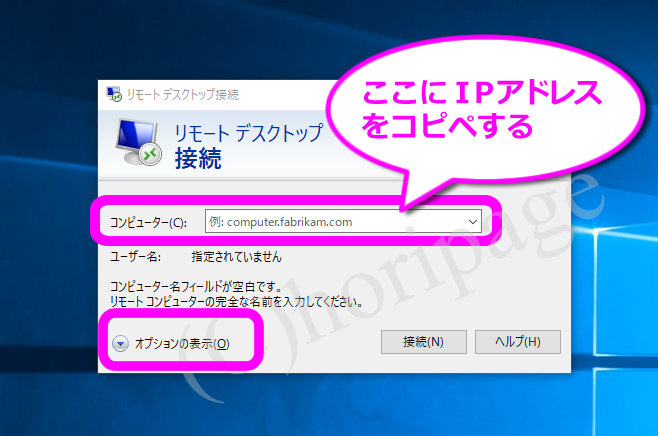
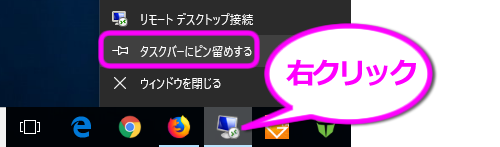
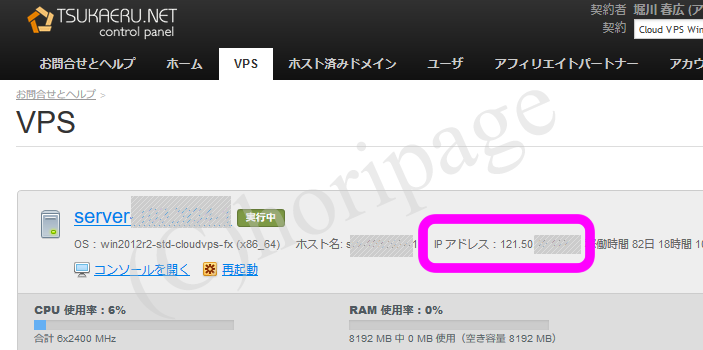

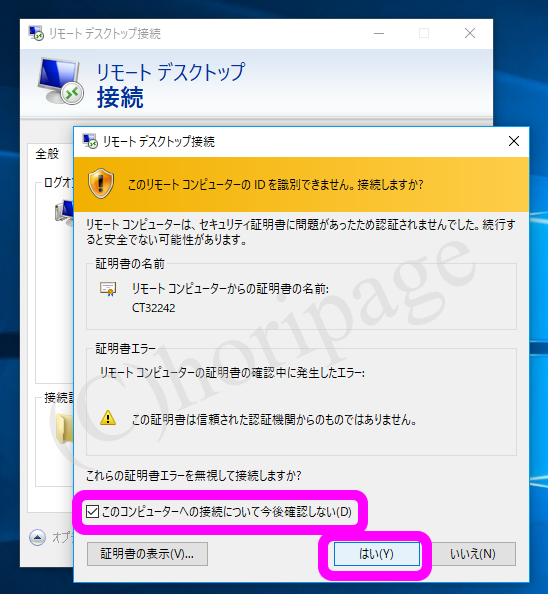
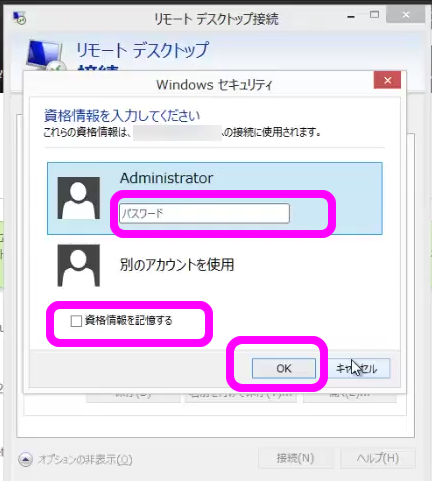
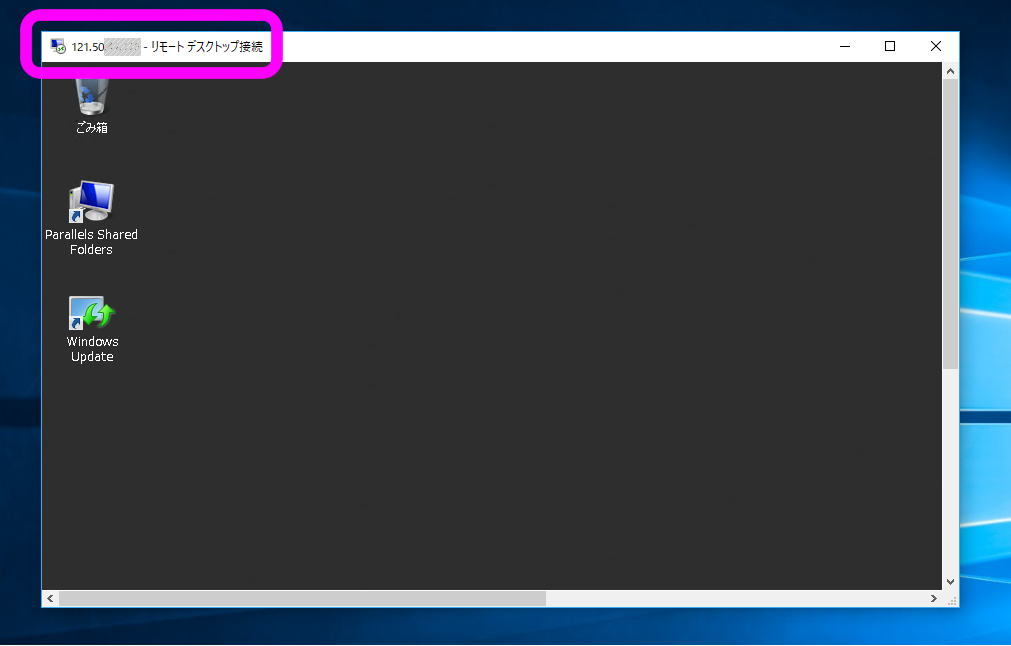
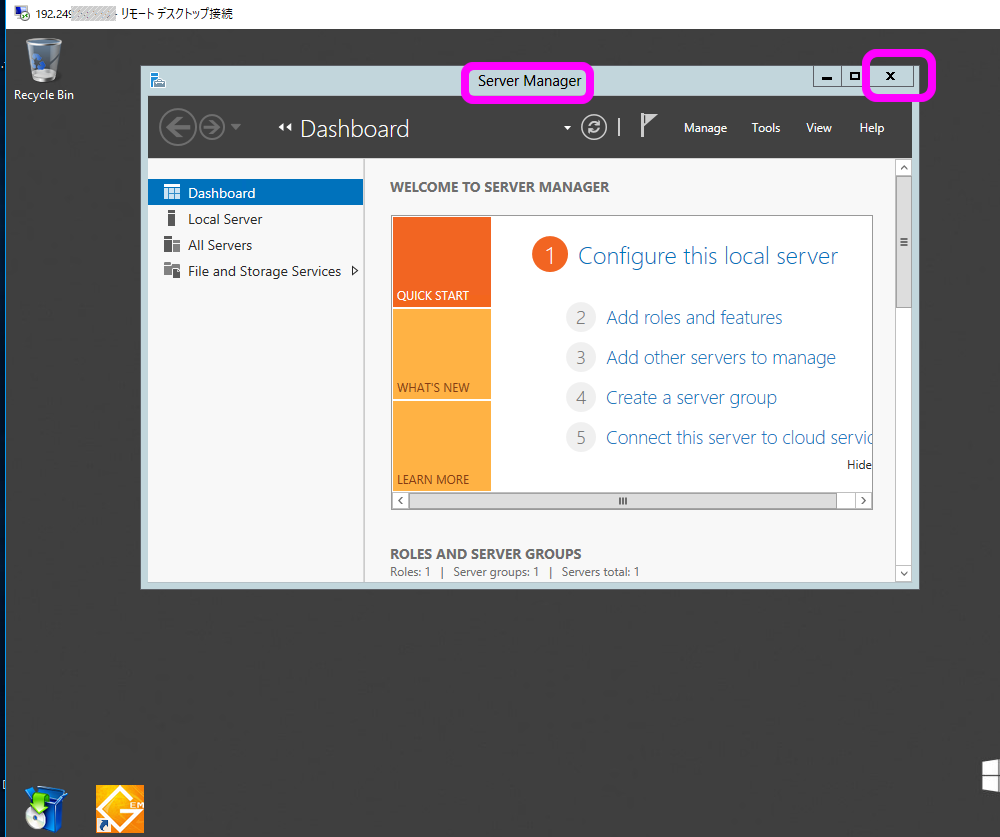








.png)

.png)


.png)







.png)









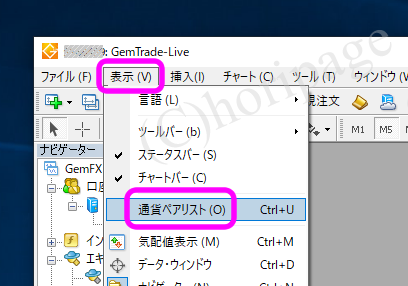
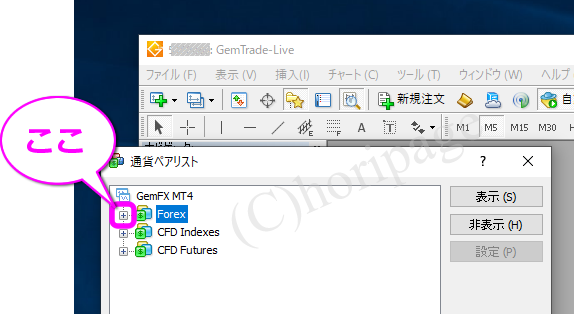
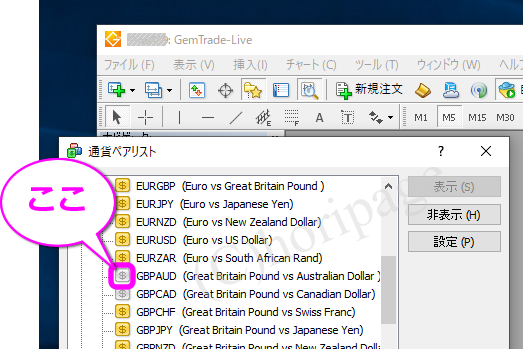
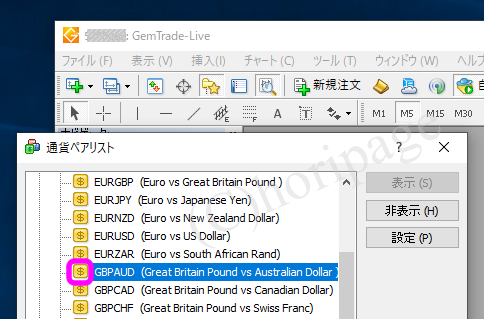



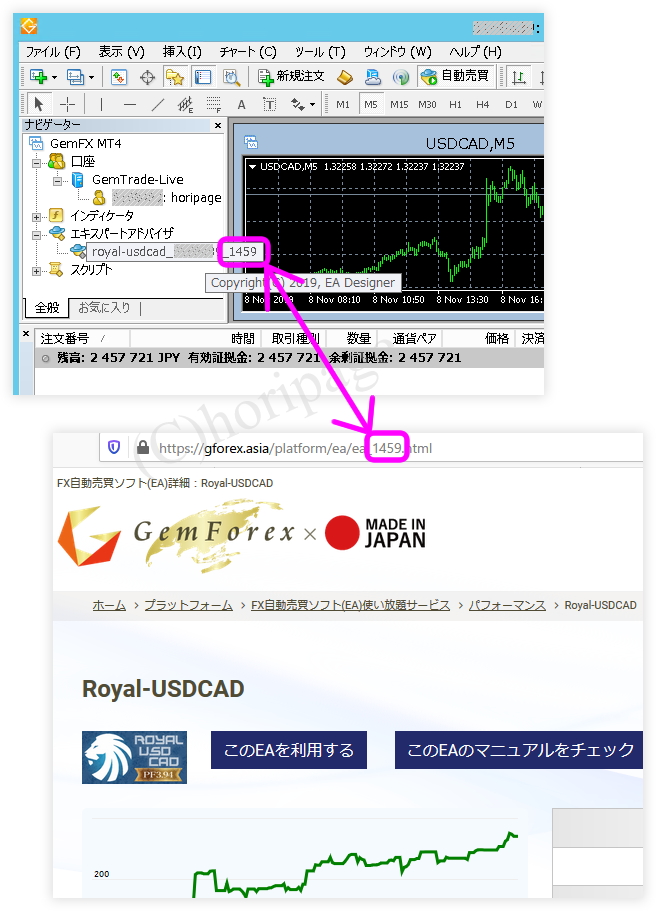


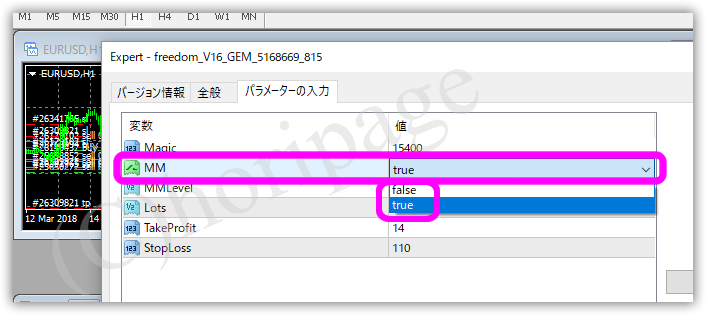
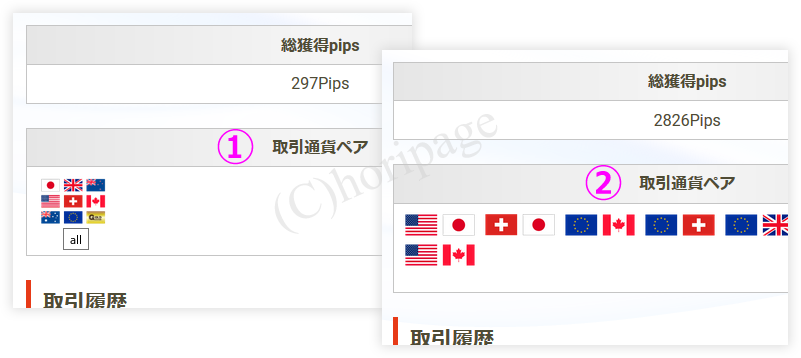



.png)










